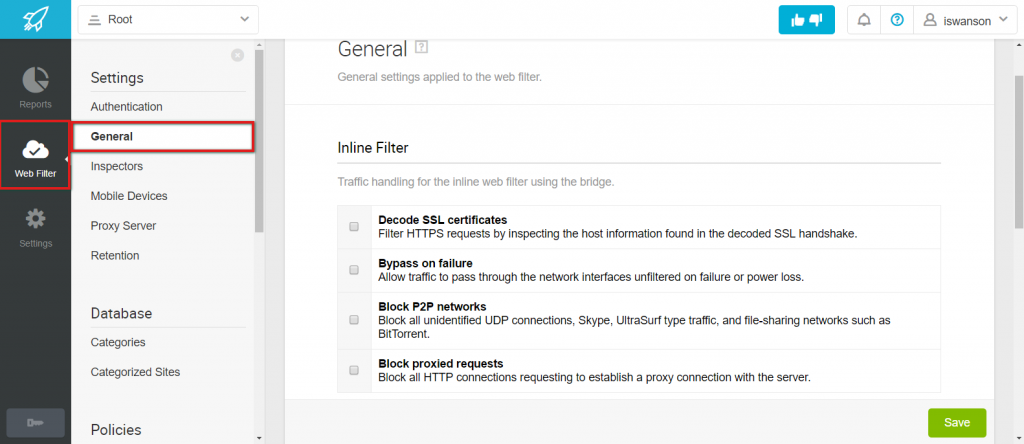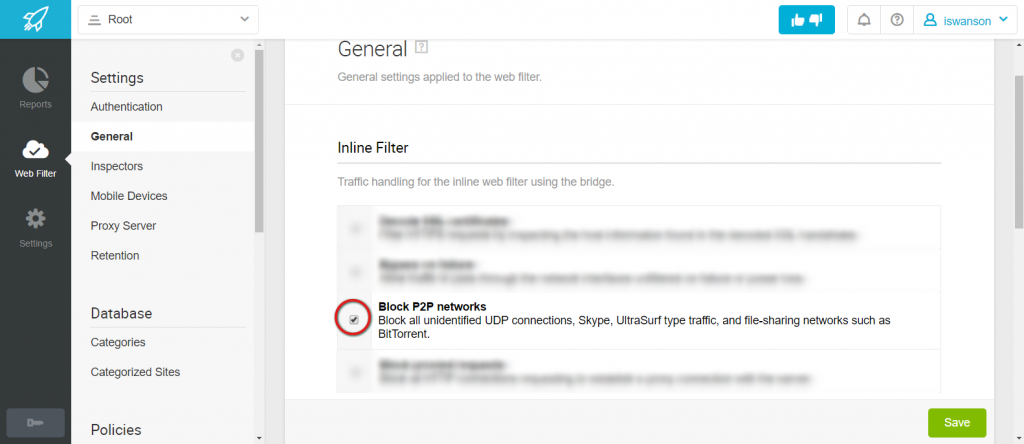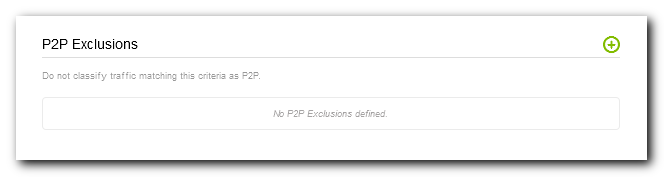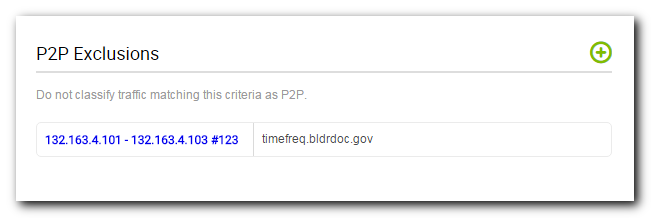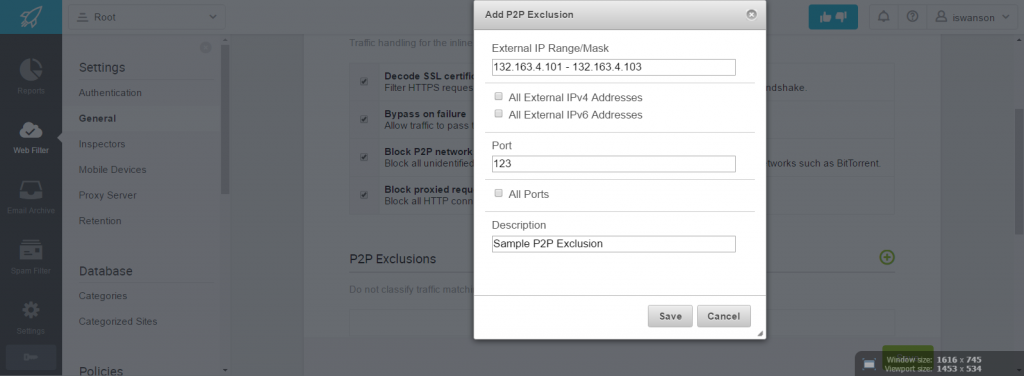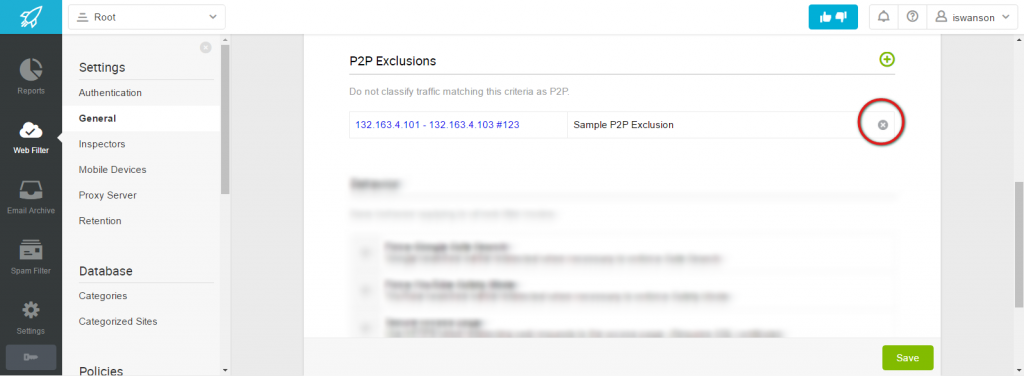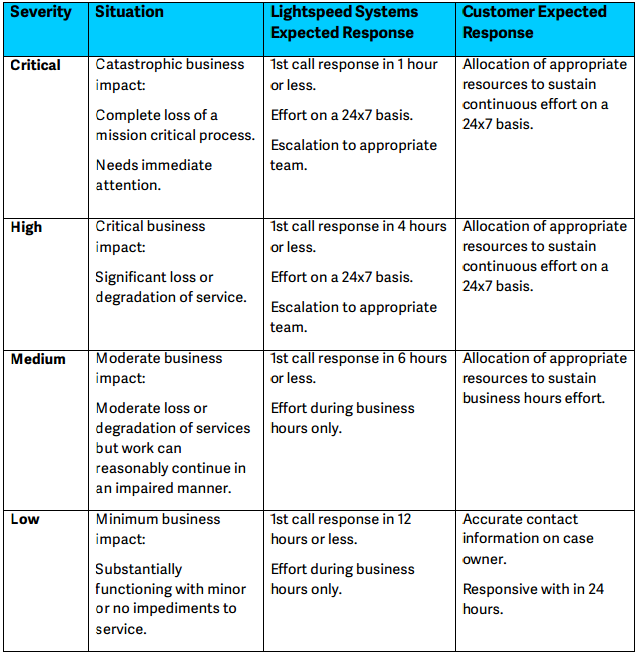Welcome
It is our pleasure to welcome you to Lightspeed Systems and the Lightspeed Systems Global Technical Support organization, where customer satisfaction is our primary objective. A worldwide team of highly trained and experienced technical support engineers backs Lightspeed Systems solutions. With operations around the globe, we provide our customers with products and services required to help manage the risks of Internet browsing, ensure safe and productive use of the Internet (including email), and provide protection for critical systems and information. We also ensure that our solutions provide features that empower teachers within the classroom. To maximize the value our customers receive from Lightspeed Systems Global Technical Support, we have created this User Guide to help you become familiar with our support offerings, programs, services, and procedures. The most current information pertinent to each item below can be found on our Community Site. Please check there for the most current information regarding Lightspeed Systems Global Technical Support.
Technical Support Overview
Lightspeed Systems Global Technical Support Program
Lightspeed Systems Technical Support is included with every Lightspeed Systems product subscription. This includes unlimited 24×7 access to Lightspeed Systems Support, the Lightspeed Systems knowledgebase and product documentation from our Community site. During your subscription term, these resources enable you to submit your support cases; take advantage of the latest security features; download software, upgrades, updates and patches; and review Lightspeed Systems product documentation.
Normal business hours are defined as:
- Monday – Friday 12:00 am to 5:00 pm Pacific Time
Response times and expected support experience are as follows:
![screenshot-files.lightspeedsystems.com.s3.amazonaws.com 2016-04-29 08-10-27]()
Additional and up-to-date information about Lightspeed Systems Global Support Programs is located at our Community technical support site: http://community.lightspeedsystems.com/support
Hardware Support
Support for hardware is included for all hardware purchased from Lightspeed Systems. Support for hardware is available only during the warranty period and a valid software license is required. Hardware support includes the following:
- Repair or replacement of defective hardware materials and workmanship, including internal peripherals, during the warranty period. Advance Server Replacement is used for any RMA action covered under warranty
- “Retain your hard drive” capability in the event of hard drive failure and replacement
- Telephone-based troubleshooting
On-site support provided by a Lightspeed Systems authorized service technician is available for an additional charge.
Getting Started With Support
Community Account ID
To take full advantage of Lightspeed Systems Global Technical Support services, start by creating a Lightspeed Systems Community site user account. You can create an account here: https://community.lightspeedsystems.com/register/
Lightspeed Systems Customer Support
In order to protect student and staff data, in addition to supplying other customer information, you must identify yourself when calling Lightspeed Systems Customer Support. Only users designated by you as “Support Entitled Users” (SEUs) are allowed to create a support ticket or request an update on an existing ticket. When creating a new support ticket either by phone, chat, email or the web, you will be asked to identify yourself and your organization. This process is designed to ensure access is provided solely to individuals authorized by you.
Scope of Lightspeed Systems Global Technical Support
Technical Support Includes:
- Support for Lightspeed Systems product and services versions, as defined in the Tech Support Entitlement Matrix.
- Help with questions and product behavior issues pertaining to supported Lightspeed Systems products and services in areas of:
- Installation
- Deployment
- Administration and configuration
- Maintenance and upgrade
- Features and functionality
Hardware support will only be provided for hardware that has not been damaged as a result of external forces or conditions such as accidents, abuse, misuse, an unstable environment or power source, or natural disasters. Hardware support will not be provided if:
- Hardware (or software) is repurposed or modified from its original configuration
- Hardware has missing or altered serial numbers or service tags
- Hardware has been serviced by someone other than a Lightspeed Systemsauthorized service provider
- Lightspeed Systems product subscription has expired
- Please check the Lightspeed Systems global technical support website for the most current hardware policy
Technical Support Excludes:
- Support for uncertified architectures, platforms, or configurations Lightspeed Systems
- Support for Lightspeed Systems products and versions that have passed their published End of Support (EOS) and End of Life (EOL) dates
- http://community.lightspeedsystems.com/knowledgebase/lightspeed-systemsproduct-lifecycle-overview/
- Diagnosis or support of third-party products and enabling software (e.g., operating systems and network software)
- Problems caused by damaged software or use or modification of software, not as provided in the software documentation.
Certified Product Listing
Lightspeed Systems maintains a list of release notes and currently certified product configurations, which can be found on our Community Site. For Lightspeed Systems customers with valid product subscriptions who are running non-certified configurations, Lightspeed Systems will use commercially reasonable efforts to investigate potential issues with Lightspeed Systems software running together with these non-certified configurations. As part of the investigation, Lightspeed Systems may require the issue to be reproduced by the customer independently to isolate the issue from the non-certified configuration. Where issues are confirmed to be unrelated to the non-certified configuration, Lightspeed Systems will support its software in a manner that is consistent with support provided on Lightspeed Systems-certified configurations. Where issues are known, or proven to be directly related to the non-certified configuration, Lightspeed Systems will require the customer to migrate to a certified configuration.
Contacting Lightspeed Systems Global Technical Support
Lightspeed Systems Global Technical Support offers customers and partners our highest level of service. You can receive support via phone, email, chat or online at community.lightspeedsystems.com by using our extensive self-service resources.
Support Online
Log in to our Support Request Portal at community.lightspeedsystems.com/support with your Lightspeed Systems Community user credentials. Here, you will find links for contacting us via chat or to create a new case via email or web form.
Support by Phone
Call one of our offices during the business hours (listed above in the Technical Support Overview). You will be routed to the first available technician.
Local Language Support
Lightspeed Systems technical support is delivered primarily in English. While we cannot guarantee local language support in all instances, best effort local language support is available as follows:
![screenshot-files.lightspeedsystems.com.s3.amazonaws.com 2016-04-29 08-23-19]()
Support in additional languages may be available through our certified regional resellers. We are working to add support in additional languages.
Software Support Request Procedure
To report an issue, you can contact us online or by phone. In order to efficiently resolve problems, it is important that there be clear and effective communication between you and Lightspeed Systems. The first step of the process requires you to accurately report the problem. To begin, you will need to provide us with at least the following information to initiate the process outlined in this User Guide:
- Customer name
- Customer serial number
- Technical contact information, including: name, telephone number, and email address
- Preliminary assessment of the scope and severity of the problem, including the number of affected appliances/users/seats Lightspeed Systems
- Additional details and files needed to resolve the issue, as requested by us
When opening a support request, a case number will be assigned and provided to you. Retain and use this case number in order to facilitate future communications with us regarding the matter.
Having the information below to provide to the technician is not mandatory, but it can greatly improve the response time.
- Existing case number (if you are calling about an existing case). The case number is found on your case confirmation email.
- Product version and patch levels for all Lightspeed Systems servers
- Network topology
- Deployment and system configuration of all Lightspeed Systems servers and network components (i.e., directory, database, gateway, reporting servers, operating systems, etc.)
- Documentation of initial symptoms and impacts (i.e., log files, screen shots, trace files, etc.)
- Identification of changes made to your environment prior to manifestation of the problem
In addition, we expect you to participate in problem resolution in the following manner:
- Provide a timely response to inquiries for technical information, including current status of issue, recommended fixes, and deployed patches
- Have proper technical personnel available for consultation, further testing, and diagnosis, as needed
- Gather log files and data, as requested by us
- Participate in conference calls as needed
Case Closure Policy
Cases are closed and casework is ceased according to the following criteria:
Standard Case Closure
Your confirmation that the case is resolved and can be closed because an acceptable workaround or solution has been provided.
Non-Standard Case Closure
- We will close the case if you do not respond to repeated inquiries by our technicians to confirm whether the problem has been satisfactorily resolved. We will make at least three attempts to contact you via phone and email before closing a case due to lack of customer response.
- Your software license has expired.
- We will reopen any case or may create a new case if you call to report the problem persists.
Enhancement and Feature Request Process
You can log product and service enhancements or new requests through the feature request forum:
http://community.lightspeedsystems.com/dev-hub/ – idea
You will need to log in with your Community credentials.
Technical Support Resources
Accessing our collection of online resources requires a Community site login account. If you don’t already have an account, create one at https://community.lightspeedsystems.com/register. Only SEUs are able to register for Community accounts.
Community
Log into the Community portal to obtain the latest product updates, hotfixes, and service packs, and access product-specific tools. You will need to create an account if you don’t already have one. To log in or create an account, go to http://community.lightspeedsystems.com.
Knowledgebase
Our customers use the Lightspeed Systems knowledgebase daily to find solutions to their common product problems. The Lightspeed Systems knowledgebase is kept Lightspeed Systems current with documentation, downloads, top articles, and product-specific solutions.
The knowledgebase is available by selecting your product on the Lightspeed Systems knowledgebase home page at http://community.lightspeedsystems.com/knowledgebase.
Customer Forum
Join our online community to share questions with and offer solutions and suggestions to other Lightspeed Systems customers regarding product best practices, deployment, installation, configuration and other product topics.
You can access the Lightspeed Systems-moderated forum at http://community.lightspeedsystems.com/knowledgebase/how-to-subscribe-tolistserv.
Tech Alerts
Subscribe to tech alerts and maintenance advisories to receive product alerts that automatically notify customers any time Lightspeed Systems issues new releases, critical hotfixes, or other important technical information.
Sign up now to receive tech alerts for your products from Lightspeed Systems. https://community.lightspeedsystems.com/your-profile/email-subscriptions/
Product Instructional Videos
Learn from our expert technicians about how to maximize the value of Lightspeed Systems products in your environment. A wealth of helpful information is available in the Training section of the Lightspeed Systems Community site at http://community.lightspeedsystems.com/training/library
Support Escalation Channels and Contacts
We are committed to solving every customer issue in a timely manner. If at any time you are not satisfied with the level of support that you received, you are encouraged to bring this to the attention of our support management team.
The technical support escalation path is as follows: Customer > Support Manager > Support Director > EVP, Global Operations and Customer Service.
Note: For immediate attention to your concerns, please ask for a manager when calling during supported business hours.
![screenshot-files.lightspeedsystems.com.s3.amazonaws.com 2016-04-29 08-35-45]()