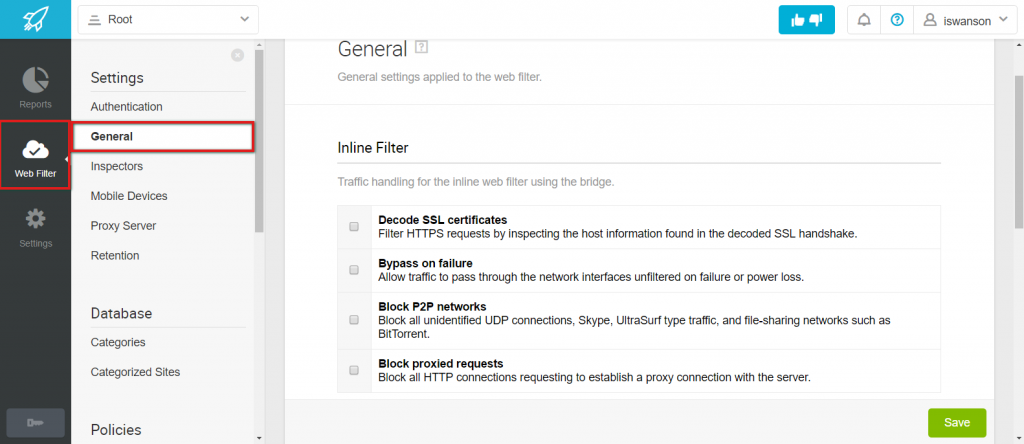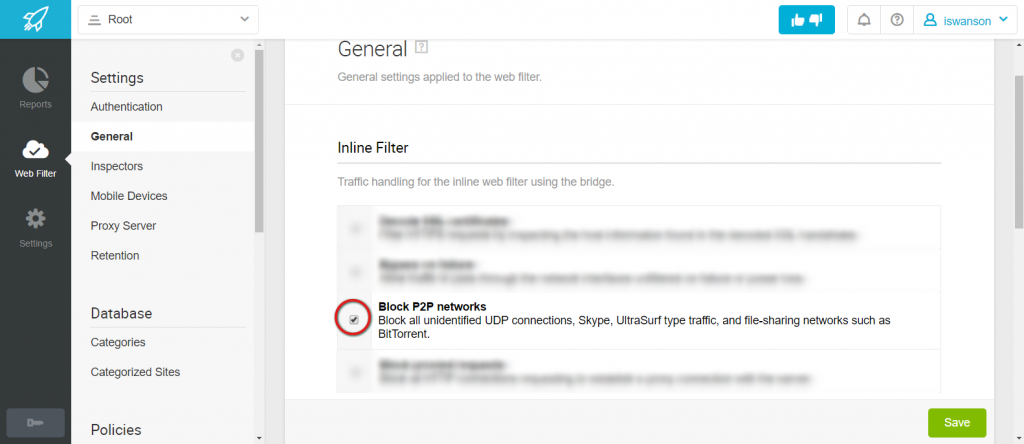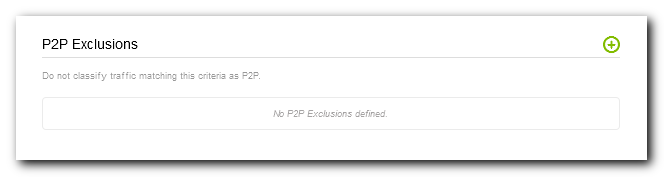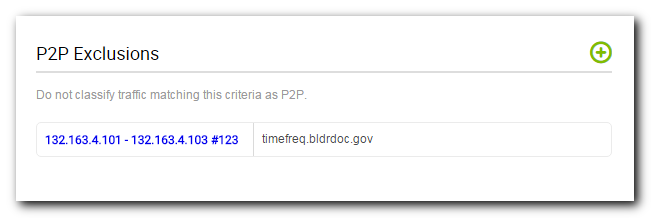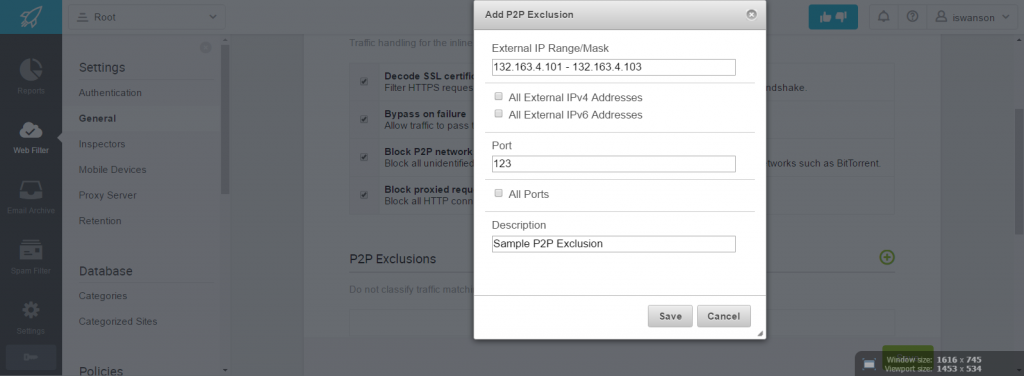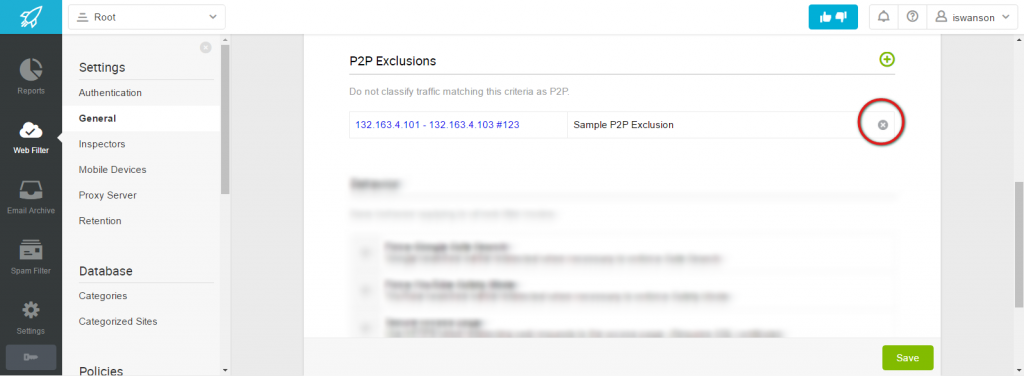Peer to Peer (P2P) networks are commonly used for file sharing and instant messaging. In most cases, P2P networks have no educational function and can potentially compromise your network. The Lightspeed Web Filter allows you to easily block all P2P traffic with the click of a button. We do, however, understand that at times P2P traffic is necessary (ex. Skype sessions, some types of internal and external messaging, etc.) We give you the option to add P2P exclusions to exclude specific external IP addresses and ports from being blocked as P2P traffic.
Blocking P2P Traffic
All P2P traffic can be easily blocked through the Web Filter.
1. Within the Lightspeed Rocket Console, navigate to Web Filter and then to General.
2. Under the General settings, navigate to Inline Filter and check the box next to Block P2P Networks.
You have now successfully blocked all P2P traffic.
P2P Exclusions
You can use P2P exclusions to exclude specific external IP addresses and ports from being blocked as P2P traffic. The following steps will show you how to add, edit, and delete P2P exclusions.
Adding a P2P Exclusion
- 1. Click Web Filter, then click General.
- 2. On the General page, scroll down to P2P Exclusions.
- 3. In the P2P Exclusions grid, click the green “+” icon. This action opens the following page:
- 4. In the Add P2P Exclusion form, edit the fields as needed.
- 5. Click Save to apply your changes, or click Cancel to discard your changes and return to the previous page.
Configurable Fields on this Page
- External IP Range/Mask – Enter an IP address or range in this field in the following format.
| 192.168.1.0 | single IP address |
| 192.168.1.0-192.168.1.254 | range of IP addresses |
| 192.168.1.0/24 | CIDR notation for same range as above |
- All External IPv4 Addresses – Select (check) to allow P2P traffic to all IPv4 addresses
- All External IPv6 Addresses – Select (check) to allow P2P traffic to all IPv6 addresses
- Port – Enter the TCP/UDP port number to enable for P2P traffic.
- All Ports – Select (check) to enable P2P traffic on all ports.
- Description – Enter a brief description for this exclusion.
The following video illustrates how to add a P2P exclusion.
Editing a P2P Exclusion
- 1. Click Web Filter, then click General.
- 2. On the General page, scroll down to P2P Exclusions.
- 3. Click the name to edit the item. This action opens the following page:
- 4. In the Edit P2P Exclusion form, edit the fields as needed.
- 5. Click Save to apply your changes, or click Cancel to discard your changes and return to the previous page.
Configurable Fields on this Page
- External IP Range/Mask – Enter an IP address or range in this field in the following format.
| 192.168.1.0 | single IP address |
| 192.168.1.0-192.168.1.254 | range of IP addresses |
| 192.168.1.0/24 | CIDR notation for same range as above |
- All External IPv4 Addresses – Select (check) to allow P2P traffic to all IPv4 addresses
- All External IPv6 Addresses – Select (check) to allow P2P traffic to all IPv6 addresses
- Port – Enter the TCP/UDP port number to enable for P2P traffic.
- All Ports – Select (check) to enable P2P traffic on all ports.
- Description – Enter a brief description for this exclusion.
The following video demonstrates how to edit a P2P Exclusion
Deleting a P2P Exclusion
- To delete (permanently remove) an item, mouse over the item you wish to remove, then click the X on the right side of the row. You will be prompted to confirm the action.
Caution: Items deleted this way are permanently removed, and cannot be recovered.
The following video demonstrates how to delete a P2P Exclusion